- Video Audio Capture Card Adapter, If-Link USB 2.0 Grabber Transfer VHS VCR USB TV Hi8 Game S Video to Digital DVD Converter, Support Vista XP mac OS Windows 10/8.1/8/7 3.6.
- Go to in a web browser. CloudConvert is a free tool that can convert.
- Convert MAC address to Link-local address or Link-local address to MAC address. The IPv6 Link-local address is derived form the MAC- or Ethernet hardware address in the following way.
- Download Free WMV AVI Converter for macOS 10.7 or later and enjoy it on your Mac. This Free WMV AVI Converter helps you convert WMV and AVI video to any popular video file and then to play on your iPhone X/8/SE/7/6/6 plus/5s/5s/5/4s, or iPad Air 2/mini 3/mini 2/4, or iPod touch/nano.
Save or convert to PDF on your Mac. Office 2016 for Mac support is ending soon. Upgrade to Microsoft 365 to work anywhere from any device and continue to receive support. If you want your document to be read but not edited, you can save it as a PDF file. When you do, the PDF will retain your formatting and often be a smaller.
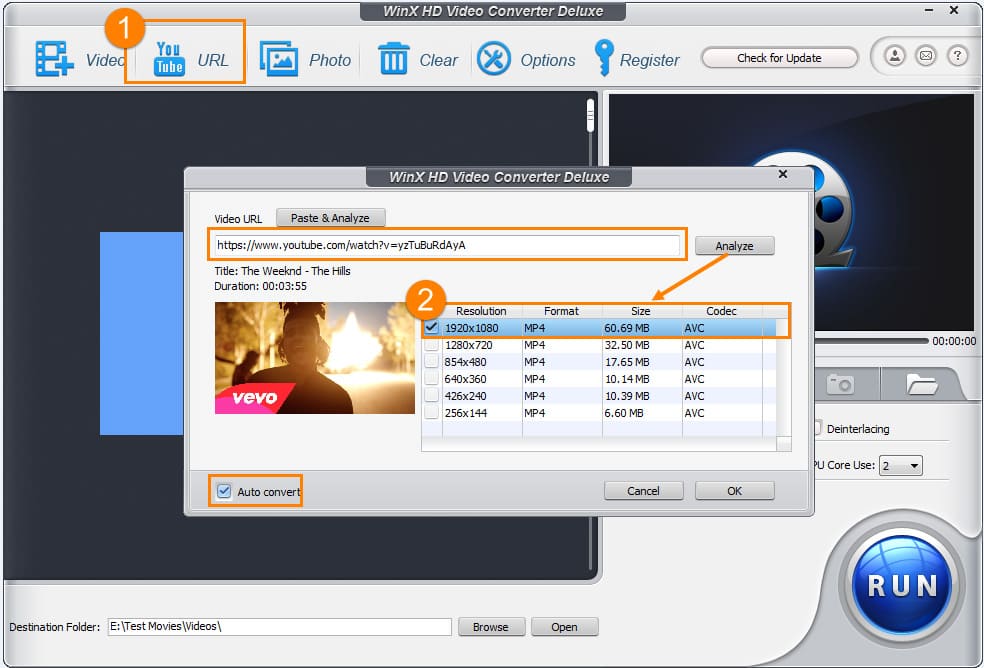
Apple iPhone aside, the HEIC format works best on Mac. You can open and view HEIC images within or outside the Photos app with no issues whatsoever. macOS even auto-converts photos to the JPG format when sharing them with native apps such as Mail and Notes.
But there are still instances where you may want your hands on JPG versions of your HEIC images. That often happens when certain third-party applications or web portals refuse to accept the HEIC format.
If that's the case, then here are three remarkable ways that you can make use of to convert your HEIC images to the JPG format easily.
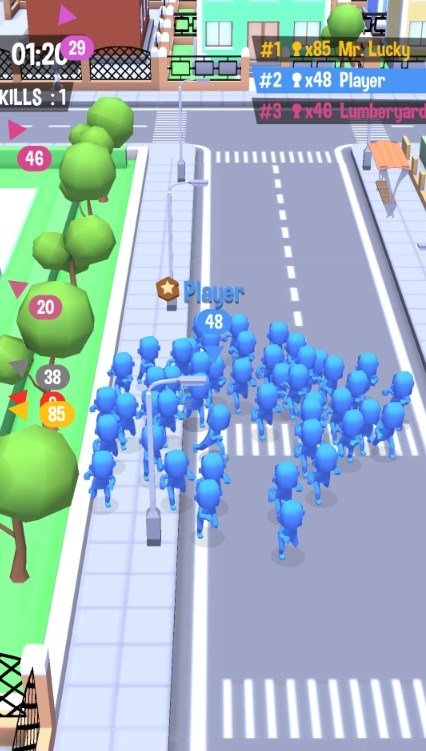
1. Photos App — Drag and Drop or Export
The Photos app features two ways to convert your HEIC images to the JPG format. The first method is super-easy — drag and drop the photos to the desktop or some other folder within Finder, and they will be converted to the JPG format automatically.
Tip: To select multiple photos within the Photos app, simply click on the relevant thumbnails while holding down the Command (Cmd) key.The other method is a tad complicated and involves exporting images. Free property management software download. You may prefer this over dragging and dropping since it allows for granular control over the file conversion process.
Once you've selected the HEIC image or images, open the File menu. Next, point to Export, and then click Export Photos.
On the dialog box that shows up, specify the output file format (JPEG in this case). After that, select the preferred image quality, perform any other configurations as desired, and then click Export.
You will then be prompted to select an output location. Once you do that, the Photos app will convert and export the images.
Also on Guiding Tech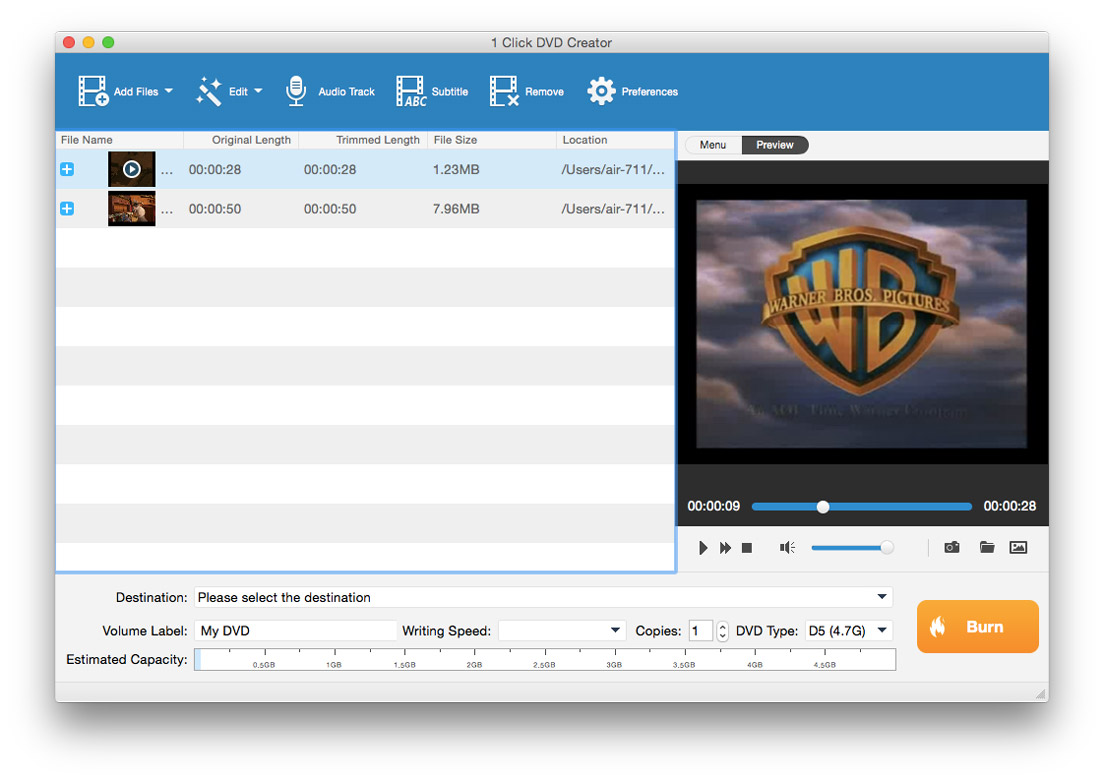
Word For Mac Convert To Pdf
2. Preview App — Convert and Export
For HEIC images that reside outside the Photos app, you can use the Export function in the Preview app instead to convert them to JPG.
To export a single image to the JPG format, open the image in Preview, and then open the File menu. Follow up by selecting the Export option.
You will be prompted with a tiny pop-up box. Set the output format to JPEG, adjust the quality level, select the output folder, and then click Save to convert the image.
To convert multiple photos using the Preview app, start by selecting the files while holding down the Command (Cmd) key. Next, right-click any selected photo, and then click Open to open the photos in a single Preview window.
Note: If the selected photos open in separate windows, you must configure the Preview app to open them in a single window. To do that, open the Preview menu, click Preferences, click Images, and then click Open Groups of Files in the Same Window. Next, close all the Preview windows, and then re-open the images.Press Command+A shortcut to select all the photos in the Preview window. Follow up by opening the File menu. Click Export Selected Images to continue.
On the Finder window that shows up, specify an output location, and then click the Options button on the lower-left corner to reveal the export options.
Select JPEG using the pull-down menu next to Format, adjust the level of quality using the slider provided, and then click Choose to convert the files.
Convert To Wmv For Mac
3. iMazing — Third-Party Converter
Aside from the Preview app, another easy way to convert images located outside the Photos app involves using a third-party file conversion utility called Imazing HEIC Converter. It's an incredibly tiny and user-friendly applet and is free to use with no bloat or advertisements whatsoever.
Convert To Pdf online, free For Mac
Download iMazing HEIC ConverterAfter downloading and installing the applet, simply drag the HEIC files that you want to convert into the iMazing HEIC Converter window. You can then specify the output format (JPEG), adjust the file size, and choose to keep or remove the EXIF data after conversion.
After that, click Convert. You must then specify an output location to save the converted images.
Keep iMazing HEIC Converter if you plan to convert HEIC files on a regular basis. That will eliminate the need to export images using the Preview app often.
Good Ol' JPG
The HEIC format brings numerous benefits to the table. It requires just half the storage space compared to traditional formats (such as JPG), yet it can surprisingly hold even more visual data. It should definitely be the standard photo format of the future.
But outside of the Apple ecosystem, HEIC is yet to catch up. So until it becomes the norm everywhere, knowing how to convert a HEIC image to the widely compatible JPG format, even on a HEIC-friendly platform such as macOS, can be vital. Or you can ditch the HEIC format and choose to shoot photos directly in the JPG format itself.
Next up: You can also download any HEIC image shot on the iPhone in the JPG format to your Mac via iCloud.com. Find out how to do that easily.
The above article may contain affiliate links which help support Guiding Tech. However, it does not affect our editorial integrity. The content remains unbiased and authentic.Read NextHow to Download HEIC as JPG in iCloud on Windows and MacAlso See#macos #photos
Did You Know
MEMS gyroscopes became popular after the launch of the iPhone 4 in 2010.
More in Mac
Top 4 Ways to Fix Mac Desktop Icons Missing or Not Showing
by Christine Smith • 2020-10-28 17:35:29 • Proven solutions
MP4, as well as AVI, are two of the most commonly used video formats. MP4, developed by MPEG, is a compressed container file format that can contain video, audio, images, and subtitles. The format is commonly used for sharing videos over the web. Talking about AVI, the short form of Audio Video Interleave is a multimedia container format developed by Microsoft. The format can contain video as well as audio in a single file and support its multiple streaming.
There are many situations when you would need to convert MP4 to AVI on Mac and vice versa. Some common ones include playing your favorite MP4 videos on AVI compatible devices or mobile phones, sharing with your friends who have AVI compatible player like Windows Media Player.
So if you are looking for solutions to convert MP4 to AVI Mac (Catalina Included) quickly and flawlessly, read below.
Part 1. The best method to convert MP4 to AVI on Mac effortlessly.
Using a converter is one of the best solutions for converting file formats and if you are looking for a professional MP4 to AVI Converter on Mac that allows flawless and effortless conversion, then Wondershare UniConverter for Mac (originally Wondershare Video Converter Ultimate for Mac) is the name to trust for. The software allows fast speed conversion while retaining the original video quality. In addition to MP4 and AVI, other commonly used formats like WMV, FLV, 3GP, and more are also supported for conversion.
Key Features of Wondershare MP4 to AVI Converter:
Wondershare UniConverter - Best Video Converter for Windows / Mac (Catalina Included)
- Wide-format support: More than 1000 popular formats are supported by the software so that there is no need for any third-party conversion.
- Ultra-fast speed: The APEXTRANS technology of the software makes the conversion process 30 times faster than other software.
- Preset device support: Allows converting MP4 to AVI as well as other formats to present device compatible formats.
- Batch MP4 to AVI Conversion: Allows adding multiple files to the software for batch conversion with just a click.
- Video Editing: Supports an array of editing features like cropping, trimming videos, adding subtitles, applying effects, etc.
- Download and record videos: The software allows downloading as well as recording videos from more than 10,000 sites. The downloaded videos can also be converted to be the required format.
- Burn DVD: It allows burning videos to DVD or Blu-ray disc with free DVD templates.
- Supported OS: Mac OS 10.15 (Catalina), 10.14, 10.13, 10.12, 10.11, 10.10, 10.9, 10.8, 10.7, 10.6, Windows 10/8/7/2003/Vista/XP.
Steps to Convert MP4 to AVI on Mac using Wondershare UniConverter for Mac:
Step 1 Launch the MP4 to AVI Mac converter and add MP4 files.
New Holland N843H / N843L / N843 / N844LT / N844L / N844T .... Download, install and launch Wondershare UniConverter for Mac (originally Wondershare Video Converter Ultimate for Mac) on your Mac. Simply drag and drop the desired MP4 files to the software interface. Or click the to browse and add MP4 files from your Mac.

Step 2 Select AVI format for the AVI to MP4 conversion.
You can click the drop-down icon beside Output Format: and then select AVI and the related resolution from the Video tab as the desired format. Please note that you can click Create to build your output format for customized bitrate, frame rate, encoder, etc.
Step 3 Start converting AVI to MP4 on Mac.
Before the conversion, you're optional to edit your video like trimming unwanted parts, adding subtitles by clicking one of the editing icons under the video thumbnail. Finally, click the Start All to start the conversion process.
After a while, the added MP4 files will be successfully converted to AVI. You can get the converted files by tapping the Output icon at the bottom of the main interface.
Part 2. How to convert MP4 to AVI on Mac with a free converter.
If you are looking for a free converter, then Wondershare Free Video Converter for Mac is a good choice. This software is free to use and allows converting videos and audio files to formats that are compatible with iOS and other devices. The program supports editing features like cropping, merging, trimming, rotating, and others. Wondershare Free Video Converter for Mac also allows downloading videos from YouTube and convert them to different formats.
Steps to convert MP4 to AVI using Wondershare Free Video Converter for Mac:
Step 1: Download, install, and launch Wondershare free AVI converter on your Mac.
Step 2: Drag and drop the desired MP4 files to the software interface. You can also click Add Files > Load Media Files and browse the MP4 file on your Mac.
Step 3: Click Convert all tasks to: to enter the Format window, select AVI, and the resolution from the Video tab.
Step 4: Click Convert All to start the conversion process. The MP4 files will be successfully converted to AVI format.
Part 3. How to convert MP4 to AVI on Mac without installing any software.
If the process of downloading, installing, and registering the software is a tedious task for you, then you can opt for an online converter. There are various online converters that support a decent list of formats for conversion purposes. The majority of these online converters are free and simple to use. One such online converter that allows converting MP4 to AVI on Mac is Online UniConverter (originally Media.io). The converter has a simple to use interface, supports an array of video, audio formats, allows uploading up to 100MB of a file. The converted files can be directly downloaded to your computer or be saved to Dropbox.
Steps to convert MP4 to AVI using Online UniConverter (originally Media.io):
Step 1: Open https://www.media.io/ on your Mac.
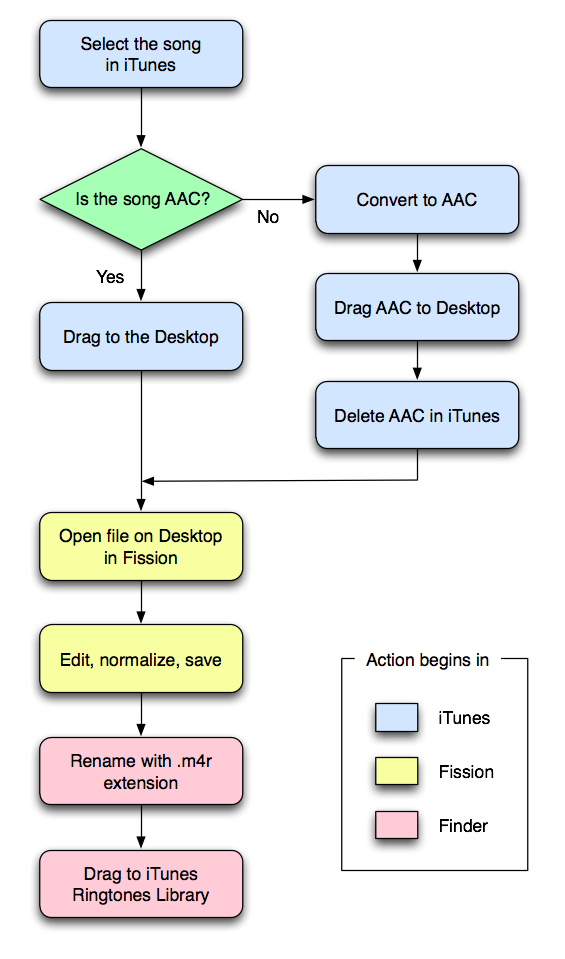
Apple iPhone aside, the HEIC format works best on Mac. You can open and view HEIC images within or outside the Photos app with no issues whatsoever. macOS even auto-converts photos to the JPG format when sharing them with native apps such as Mail and Notes.
But there are still instances where you may want your hands on JPG versions of your HEIC images. That often happens when certain third-party applications or web portals refuse to accept the HEIC format.
If that's the case, then here are three remarkable ways that you can make use of to convert your HEIC images to the JPG format easily.
Also on Guiding Tech How to Convert HEIC to JPG on iPhone Read More1. Photos App — Drag and Drop or Export
The Photos app features two ways to convert your HEIC images to the JPG format. The first method is super-easy — drag and drop the photos to the desktop or some other folder within Finder, and they will be converted to the JPG format automatically.
Tip: To select multiple photos within the Photos app, simply click on the relevant thumbnails while holding down the Command (Cmd) key.The other method is a tad complicated and involves exporting images. Free property management software download. You may prefer this over dragging and dropping since it allows for granular control over the file conversion process.
Once you've selected the HEIC image or images, open the File menu. Next, point to Export, and then click Export Photos.
On the dialog box that shows up, specify the output file format (JPEG in this case). After that, select the preferred image quality, perform any other configurations as desired, and then click Export.
You will then be prompted to select an output location. Once you do that, the Photos app will convert and export the images.
Also on Guiding Tech #File Conversion Click here to see our File Conversion articles pageWord For Mac Convert To Pdf
2. Preview App — Convert and Export
For HEIC images that reside outside the Photos app, you can use the Export function in the Preview app instead to convert them to JPG.
To export a single image to the JPG format, open the image in Preview, and then open the File menu. Follow up by selecting the Export option.
You will be prompted with a tiny pop-up box. Set the output format to JPEG, adjust the quality level, select the output folder, and then click Save to convert the image.
To convert multiple photos using the Preview app, start by selecting the files while holding down the Command (Cmd) key. Next, right-click any selected photo, and then click Open to open the photos in a single Preview window.
Note: If the selected photos open in separate windows, you must configure the Preview app to open them in a single window. To do that, open the Preview menu, click Preferences, click Images, and then click Open Groups of Files in the Same Window. Next, close all the Preview windows, and then re-open the images.Press Command+A shortcut to select all the photos in the Preview window. Follow up by opening the File menu. Click Export Selected Images to continue.
On the Finder window that shows up, specify an output location, and then click the Options button on the lower-left corner to reveal the export options.
Select JPEG using the pull-down menu next to Format, adjust the level of quality using the slider provided, and then click Choose to convert the files.
Convert To Wmv For Mac
3. iMazing — Third-Party Converter
Aside from the Preview app, another easy way to convert images located outside the Photos app involves using a third-party file conversion utility called Imazing HEIC Converter. It's an incredibly tiny and user-friendly applet and is free to use with no bloat or advertisements whatsoever.
Convert To Pdf online, free For Mac
Download iMazing HEIC ConverterAfter downloading and installing the applet, simply drag the HEIC files that you want to convert into the iMazing HEIC Converter window. You can then specify the output format (JPEG), adjust the file size, and choose to keep or remove the EXIF data after conversion.
After that, click Convert. You must then specify an output location to save the converted images.
Keep iMazing HEIC Converter if you plan to convert HEIC files on a regular basis. That will eliminate the need to export images using the Preview app often.
Good Ol' JPG
The HEIC format brings numerous benefits to the table. It requires just half the storage space compared to traditional formats (such as JPG), yet it can surprisingly hold even more visual data. It should definitely be the standard photo format of the future.
But outside of the Apple ecosystem, HEIC is yet to catch up. So until it becomes the norm everywhere, knowing how to convert a HEIC image to the widely compatible JPG format, even on a HEIC-friendly platform such as macOS, can be vital. Or you can ditch the HEIC format and choose to shoot photos directly in the JPG format itself.
Next up: You can also download any HEIC image shot on the iPhone in the JPG format to your Mac via iCloud.com. Find out how to do that easily.
The above article may contain affiliate links which help support Guiding Tech. However, it does not affect our editorial integrity. The content remains unbiased and authentic.Read NextHow to Download HEIC as JPG in iCloud on Windows and MacAlso See#macos #photos
Did You Know
MEMS gyroscopes became popular after the launch of the iPhone 4 in 2010.
More in Mac
Top 4 Ways to Fix Mac Desktop Icons Missing or Not Showing
by Christine Smith • 2020-10-28 17:35:29 • Proven solutions
MP4, as well as AVI, are two of the most commonly used video formats. MP4, developed by MPEG, is a compressed container file format that can contain video, audio, images, and subtitles. The format is commonly used for sharing videos over the web. Talking about AVI, the short form of Audio Video Interleave is a multimedia container format developed by Microsoft. The format can contain video as well as audio in a single file and support its multiple streaming.
There are many situations when you would need to convert MP4 to AVI on Mac and vice versa. Some common ones include playing your favorite MP4 videos on AVI compatible devices or mobile phones, sharing with your friends who have AVI compatible player like Windows Media Player.
So if you are looking for solutions to convert MP4 to AVI Mac (Catalina Included) quickly and flawlessly, read below.
Part 1. The best method to convert MP4 to AVI on Mac effortlessly.
Using a converter is one of the best solutions for converting file formats and if you are looking for a professional MP4 to AVI Converter on Mac that allows flawless and effortless conversion, then Wondershare UniConverter for Mac (originally Wondershare Video Converter Ultimate for Mac) is the name to trust for. The software allows fast speed conversion while retaining the original video quality. In addition to MP4 and AVI, other commonly used formats like WMV, FLV, 3GP, and more are also supported for conversion.
Key Features of Wondershare MP4 to AVI Converter:
Wondershare UniConverter - Best Video Converter for Windows / Mac (Catalina Included)
- Wide-format support: More than 1000 popular formats are supported by the software so that there is no need for any third-party conversion.
- Ultra-fast speed: The APEXTRANS technology of the software makes the conversion process 30 times faster than other software.
- Preset device support: Allows converting MP4 to AVI as well as other formats to present device compatible formats.
- Batch MP4 to AVI Conversion: Allows adding multiple files to the software for batch conversion with just a click.
- Video Editing: Supports an array of editing features like cropping, trimming videos, adding subtitles, applying effects, etc.
- Download and record videos: The software allows downloading as well as recording videos from more than 10,000 sites. The downloaded videos can also be converted to be the required format.
- Burn DVD: It allows burning videos to DVD or Blu-ray disc with free DVD templates.
- Supported OS: Mac OS 10.15 (Catalina), 10.14, 10.13, 10.12, 10.11, 10.10, 10.9, 10.8, 10.7, 10.6, Windows 10/8/7/2003/Vista/XP.
Steps to Convert MP4 to AVI on Mac using Wondershare UniConverter for Mac:
Step 1 Launch the MP4 to AVI Mac converter and add MP4 files.
New Holland N843H / N843L / N843 / N844LT / N844L / N844T .... Download, install and launch Wondershare UniConverter for Mac (originally Wondershare Video Converter Ultimate for Mac) on your Mac. Simply drag and drop the desired MP4 files to the software interface. Or click the to browse and add MP4 files from your Mac.
Step 2 Select AVI format for the AVI to MP4 conversion.
You can click the drop-down icon beside Output Format: and then select AVI and the related resolution from the Video tab as the desired format. Please note that you can click Create to build your output format for customized bitrate, frame rate, encoder, etc.
Step 3 Start converting AVI to MP4 on Mac.
Before the conversion, you're optional to edit your video like trimming unwanted parts, adding subtitles by clicking one of the editing icons under the video thumbnail. Finally, click the Start All to start the conversion process.
After a while, the added MP4 files will be successfully converted to AVI. You can get the converted files by tapping the Output icon at the bottom of the main interface.
Part 2. How to convert MP4 to AVI on Mac with a free converter.
If you are looking for a free converter, then Wondershare Free Video Converter for Mac is a good choice. This software is free to use and allows converting videos and audio files to formats that are compatible with iOS and other devices. The program supports editing features like cropping, merging, trimming, rotating, and others. Wondershare Free Video Converter for Mac also allows downloading videos from YouTube and convert them to different formats.
Steps to convert MP4 to AVI using Wondershare Free Video Converter for Mac:
Step 1: Download, install, and launch Wondershare free AVI converter on your Mac.
Step 2: Drag and drop the desired MP4 files to the software interface. You can also click Add Files > Load Media Files and browse the MP4 file on your Mac.
Step 3: Click Convert all tasks to: to enter the Format window, select AVI, and the resolution from the Video tab.
Step 4: Click Convert All to start the conversion process. The MP4 files will be successfully converted to AVI format.
Part 3. How to convert MP4 to AVI on Mac without installing any software.
If the process of downloading, installing, and registering the software is a tedious task for you, then you can opt for an online converter. There are various online converters that support a decent list of formats for conversion purposes. The majority of these online converters are free and simple to use. One such online converter that allows converting MP4 to AVI on Mac is Online UniConverter (originally Media.io). The converter has a simple to use interface, supports an array of video, audio formats, allows uploading up to 100MB of a file. The converted files can be directly downloaded to your computer or be saved to Dropbox.
Steps to convert MP4 to AVI using Online UniConverter (originally Media.io):
Step 1: Open https://www.media.io/ on your Mac.
Step 2: Click the Drag & Drop or Hit to Add File button to browse for the desired MP4 file on your Mac.
Step 3: Click the drop-down icon and select AVI under the Video tab as the output format.
Step 4: Tap the CONVERT button, and the file will be converted online. You can click the DOWNLOAD ALL button to get the converted files.
Part 4. Why choose Wondershare UniConverter for Mac.
The above listed are 3 methods to convert MP4 to AVI on Mac. Each of these solutions has its associated pros and cons. Depending upon your requirements related to a number of files, conversion speed, and additional features, you can opt for the most suitable method. Given below is a comparison table that will help you to decide the apt software as per your needs.
| Software/Methods | Wondershare UniConverter for Mac | Free Software(Free Video Converter for Mac) | Online Converter( Free Online Video Converter) |
|---|---|---|---|
| Converting MP4 to AVI and other popular formats | Yes, support more than 1000 media formats | Yes, support more than 1000 media formats | Limited format support |
| Quality of the converted file | High | High | Decent |
| Conversion Speed | Very Fast (30 times faster than other software) | Very Fast | Medium depends on the Internet speed |
| Batch conversion | Yes | Yes | No |
| Download and convert videos from YouTube and other 10,000 sites | Yes | Only YouTube | No |
| Convert to device supported formats | Yes, many devices formats | Yes, many devices formats | No |
| Windows/Mac support | Windows/Mac | Windows/Mac | Windows/Mac |
| Editing features | Yes, powerful editing features | Yes, powerful editing features | No |
| Size Limitation for Conversion | No, as large as you want | No, as large as you want | Yes, 100MB at most. |
| Convert without watermark | Yes | No | Yes |
| Price | Varies from plan to plan | Free | Free |
Considering the features, it can be concluded that Wondershare UniConverter (originally Wondershare Video Converter Ultimate) is the best MP4 to AVI Converter Mac. The software is quick, flawless, and allows converting multiple files at a time. So, try it for free now.
